ビデオドアベル/セキュリティカメラでモーション検知ゾーンを使用する
モーション検知ゾーンを使用すると、特に重要なエリアでより正確なモーション検知が可能になり、通過する車両などの不要なモーションアラートを削減できます。バッテリー駆動のRingデバイスを使用している場合は、 「高度なモーション検知」を有効にして モーション検知ゾーンを使用してください。
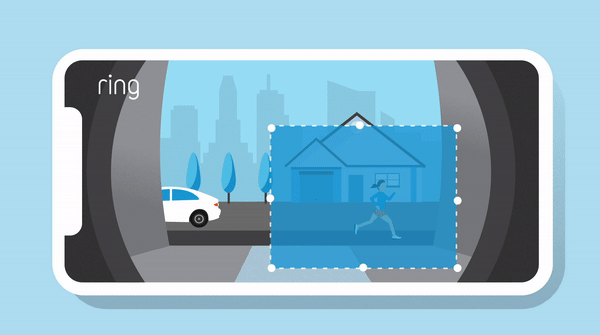
モーション検知ゾーンを追加する
デバイスごとにモーション検知ゾーンを3つまで追加できます。
Ringアプリを開き、メインダッシュボードに移動します。
アクセスしたいデバイスのカメラプレビュー画面で(•••)をタップします。
デバイスの設定をタップします。
- モーション設定をタップします。
- カメラのモーション検知ゾーンをタップします。
- ゾーンを追加をタップします。
- 点をドラッグして範囲を設定し、保存をタップします。
モーション検知ゾーンを編集する
Ringアプリを開き、メインダッシュボードに移動します。
アクセスしたいデバイスのカメラプレビュー画面で(•••)をタップします。
デバイスの設定をタップします。
- モーション設定をタップします。
- ゾーンを編集をタップします。
- 編集するゾーンをタップします
- 点をドラッグして範囲を設定し、保存をタップします。
モーション検知ゾーンを最適化する
ビデオドアベル/セキュリティカメラでモーション検知ゾーンを最適化するための役立つ情報をご紹介します。
Ringデバイスの撮影範囲の見通しをよくする: 木や太陽光、反射光、影などの動きで、カメラが不要なモーションアラートを送信することがあります。このようなアラートを減らすには、周辺の枝などが入らないようカメラのモーション検知ゾーンを調整したり、 カメラの位置を変更します。
交通量の多いエリアに注意する: Ringデバイスの標準の最大検知範囲は9mですが、遠くで動く車両などの大きな物体に反応して、不要なモーションアラートが発生することがあります。混雑した通りや歩道など、交通量の多いエリアに注意し、Ringデバイスから不要なモーションアラート通知を過剰に受信する場合は、そのようなエリアが含まれないようにモーション検知ゾーンを調整します。
見守りが不要なエリアを除外する: 人がデバイスに接近する経路を考慮しながら、人の出入りが少ないエリア (施錠されている門扉、生垣、壁の背後など) を除外するようにモーション検知ゾーンを再設定します。
「高度なモーション検知」を有効にする: 使用しているRingデバイスがバッテリー駆動の場合、「高度なモーション検知」を有効にします。 モーション検知の詳細については、こちらをご覧ください。
