Using Motion Zones for Cameras and Doorbells
Motion Zones can help you better detect motion in the areas that matter the most to you and reduce the number of unwanted motion alerts (such as cars driving by). If you are using a battery-powered Ring device, you might need to turn on Advanced Motion Detection to use Motion Zones.
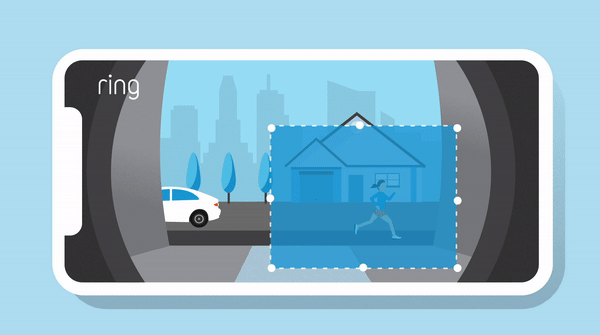
Adding a Motion Zone
You can add up to three motion zones per device.
Open the Ring app to the main dashboard.
Tap more (•••) on the camera you want to access.
Tap your device's Settings.
- TapMotion Settings.
- TapCamera Motion Zones.
- TapAdd Zone.
- Drag the points to set your boundary and tapSave.
Editing Motion Zones
Open the Ring app to the main dashboard.
Tap more (•••) on the camera you want to access.
Tap your device's Settings.
- TapMotion Settings.
- TapEdit Zones.
- Tap the Zone you want to adjust
- Drag the points to set your boundary and tapSave.
Optimizing Motion Zones
Tips to optimize Motion Zones on your security camera or doorbell.
Make your Ring device's view as clear as possible: Your camera might trigger unwanted motion alerts due to things like moving trees, sunlight, reflections or shadows. To reduce these types of notifications, adjust your camera's motion zones, trim nearby branches, or reposition the camera.
Look for high-traffic areas: The standard maximum detection range for Ring devices is 30 feet, but larger objects in the distance, such as vehicles, can still cause a motion alert. Note any high-traffic areas, such as busy streets or sidewalks. If you receive too many motion alerts from your Ring device, you can adjust your Motion Zones to exclude these areas.
Exclude areas you don’t need to monitor: Note the potential paths people take to approach your device. Then redraw your Motion Zones to exclude areas where you rarely see people, such as behind locked gates, hedges, or walls.
Turn on Advanced Motion Detection: If you are using a battery-powered Ring device, you may need to turn on Advanced Motion Detection. Learn more about Motion Detection.
