Using the Ring app: features and functions
The Ring app enables you to manage your home security from your phone. Explore the app to control all your Ring devices.
Set up a new device in the Ring app
- Download and open the Ring app.
Tap Set Up a Device at the bottom of the screen.
- Scan the QR code on the device.
- Follow the steps in the Ring app to complete set up.
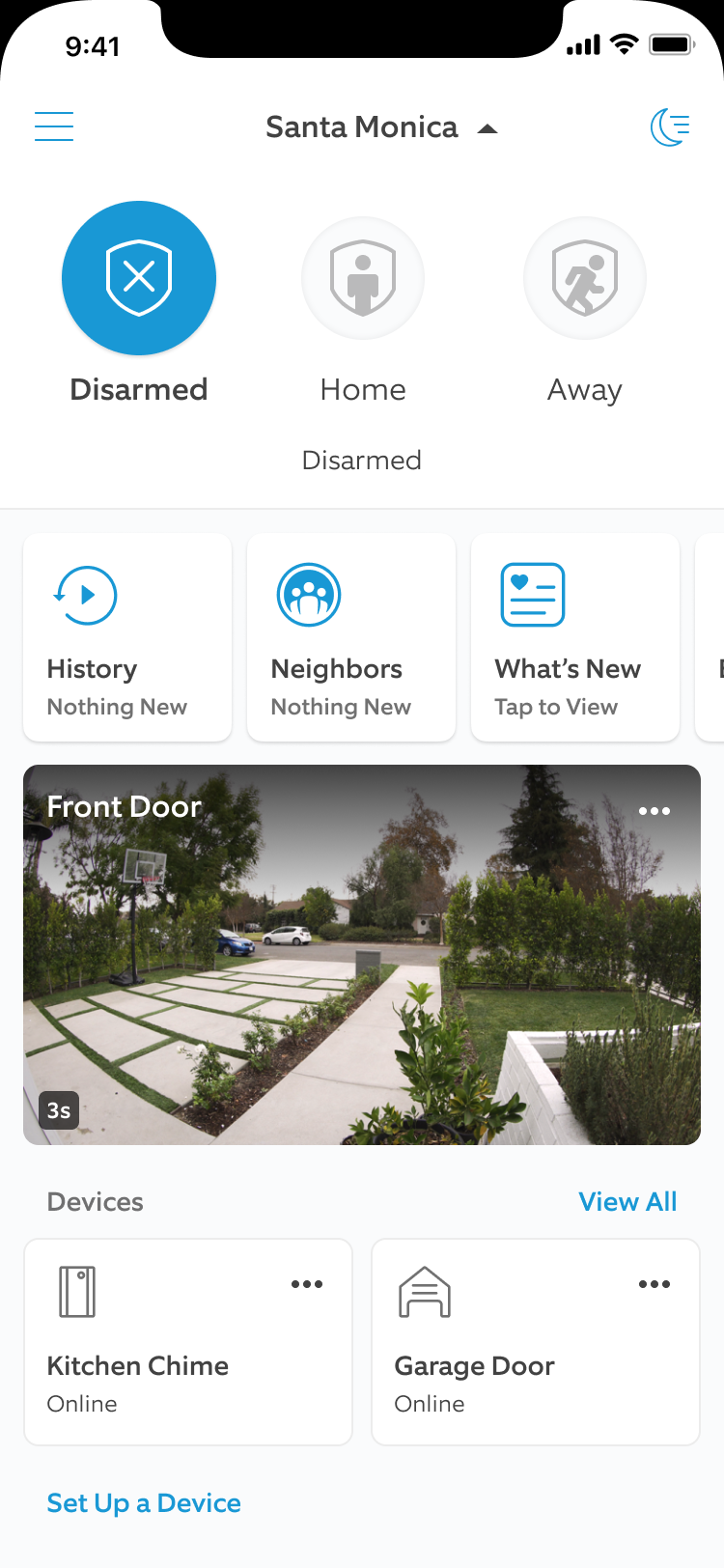
Dashboard
This navigation bar contains four important tools, depending on your setup.
- Menu (≡): The three-line icon in the top-left corner opens a side menu with the app's full functionality.
- Location name: When setting up a new Ring device, you'll need to assign it to a Location. Locations let you group devices by their physical address. This makes it easy to view devices at different homes.
- Global Snooze: A moon icon allows you to snooze motion alerts for all of your cameras for a specific amount of time..
- SOS Button: A red shield-shaped icon lets you request emergency services if you have Ring Alarm monitoring, Virtual Security Guard, or SOS for Cameras.
- Modes: Show options for Disarm, Home, and Away. If you have Modes activated, an extension to your Utility Bar will display the current mode and allow you to switch between modes.
- Main Tiles: This section contains Camera Preview Tiles for each of your cameras, as well as a Neighbors, Event History tile, and more.
- Neighbors: Ring Neighbors lets you share local safety information with nearby residents..
- History: This tile opens an aggregated list of all events for all devices at this location.
- Camera Preview Tiles: Camera previews show recent activity from your devices. They display the time and which camera captured each image.
- What's New: Ring announces new device features and app controls here. This page appears when you first open the app after a new feature release.
- Note:To stop New Features notifications, tapWhat's Newand then tapMark as Seen(icon with a check mark in it on the top right).
- Edit: Manage the order in which your shortcuts appear on your Dashboard.
- Set Up a Device: Found at the bottom of the Utility Bar to begin a new device setup.
Note: Using Modes, SOS Button, and recorded events in the Ring app requires a Ring Home subscription. Learn more about Ring Home subscriptions.
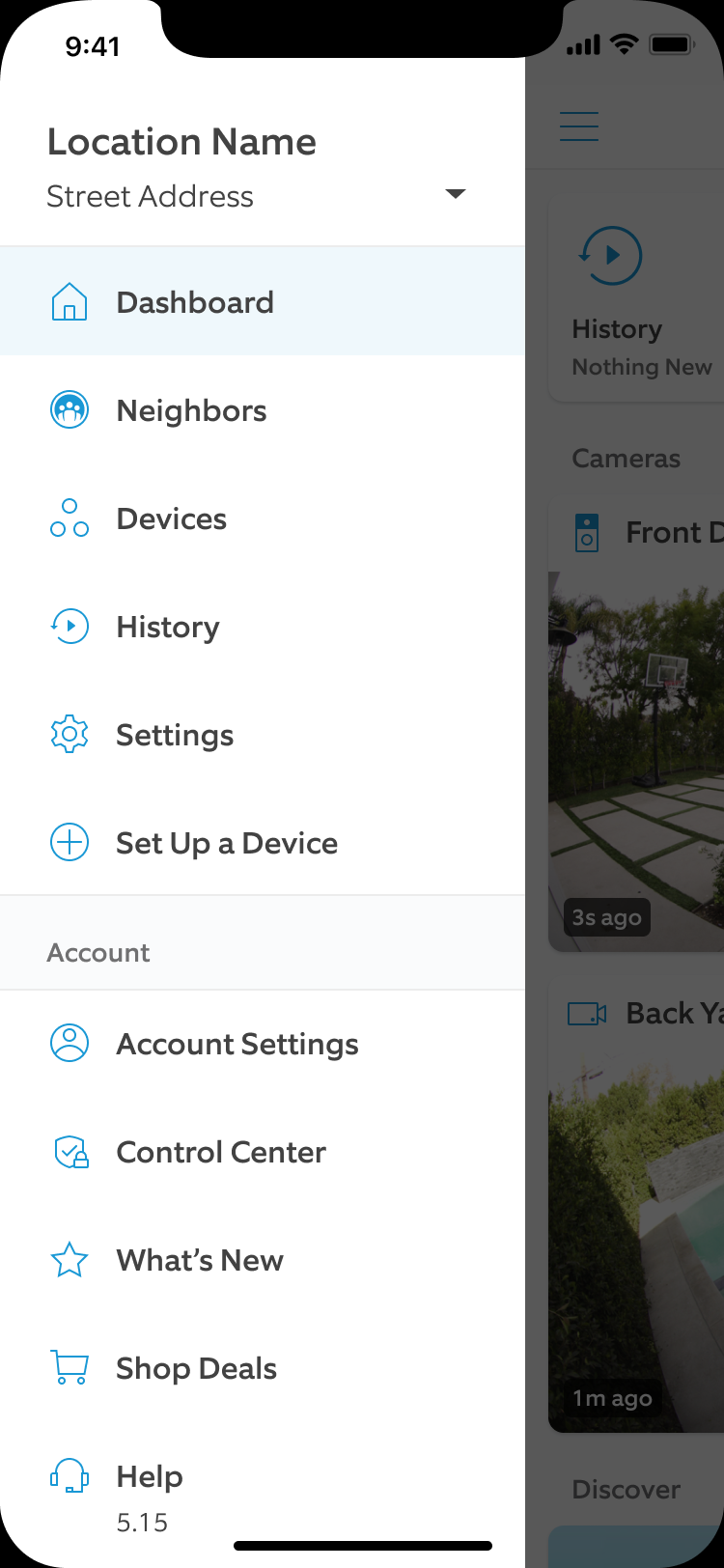
Main menu
The main menu is where you access the Ring app's other functions. Tap the menu (≡) in the upper left corner. To return to the main screen, tap Dashboard.
These are the functions that can be accessed from the main menu:
- Locations: Tap the Location name in the top-left to see a list of your Locations. Then select the one you want to view.
- Dashboard: Tap this option to return to the Dashboard.
- Neighbors: This option opens your Neighbors feed, detailing all the up-to-date local crime data in your selected area.
- Devices: This option brings you to a list of each device set up at this location.
- History: This control takes you to Event History, where you can see a list of recent events at your location.
- Settings: Tap here for Ring Plan Settings, Location Settings, and Location Details.
- Go to Ring Plan Settings to view and update your Ring Home plan, or choose your monitoring type.
- Go to Location Settings to adjust Modes and Automations, Shortcuts, Alert Settings, User Permissions, and Neighbors Settings.
- Go to Location Details to update your location name and address or to delete a Location.
- Ring Plan: Ring Home plans are an optional subscription service..
- Set Up a Device: This option lets you set up a new device.
- Account Settings: This control takes you to the Account screen. From here you can change the name, phone number, or password of the app's master account.
- Control Center: The Control Center lets you manage multiple functions.
- Shop Deals: Scroll up to find the latest deals (below the Help option) and the Ring app version number (below Shop Deals).
- Invite your Neighbors: This option allows you to share a link to invite your friends, family, and neighbors to the Neighbors app.
- Help: Quickly access external links to Help Center and Community Support.
Note: The Ring app version can be found under Help, at the bottom of the main menu.
Live View and Event History
Ring doorbells and cameras provide two main ways to access your video. You can view live footage and adjust its settings, or with a Ring Plan subscription you can review past recordings through the Event History page.
Device Settings and Device Health page
Most device settings are located on a dedicated page for each device, though some appear on the Dashboard or Control Center. On the device-specific settings page, you can view important information such as your device's health status and battery level. Learn more about changing general device settings.
