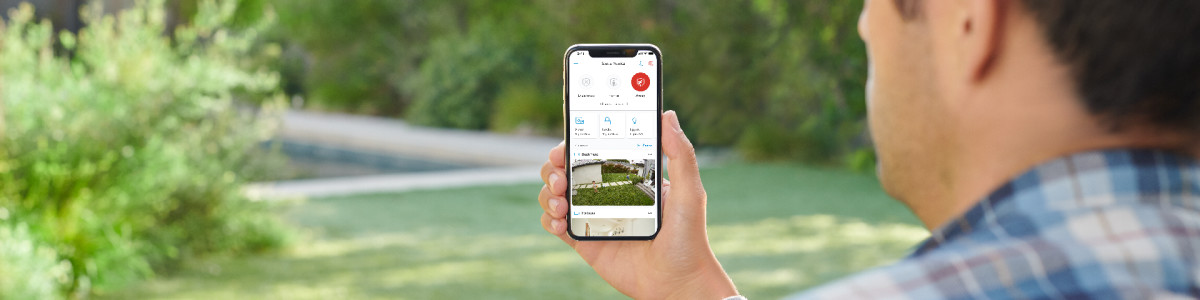Steuern der Floodlight Cam mit der Ring-App
Steuere in der Ring-App alle Funktionen der Floodlight Cam.
Geräte-Dashboard
Das Geräte-Dashboard ermöglicht die Steuerung aller dynamischen Funktionen, die das Gerät zu bieten hat.
So greifst du in der Ring-App auf das Geräte-Dashboard zu:
- Tippe auf dasMenü (☰).
- Tippe aufGeräte.
- Wähle dieFloodlight Camaus.
- Beim nächsten Bildschirm handelt es sich um das Geräte-Dashboard.
Tippe auf die entsprechenden Felder, um Folgendes zu steuern:
- Lichter:: Schalte dieses Steuerelement ein und aus, um die Flutlichter manuell zu steuern.
- Bewegungsbenachrichtigungen: Hier kannst du die Benachrichtigungen bei Aktivität in den Bewegungszonen der Kamera aktivieren bzw. deaktivieren.
- Sirene: Über diesen Auslöser kannst du die Sirene des Geräts aktivieren. Die Sirene hat eine Lautstärke von 110 dB und kann nicht reguliert werden.
- Live-Video: Tippe auf Live-Video, um eine Live-Videoübertragung von der Floodlight Cam zu starten. Während der Live-Übertragung hast du Zugriff auf die folgenden Funktionen:
- Gegensprechfunktion starten: Du kannst mit Besuchern sprechen und hören, was sie sagen.
- Beenden der Gegensprechfunktion
- Sirene: Aktivieren der Sirene (sie ist über Live-Video hörbar)
- Lichter: Flutlichter ein- und ausschalten
- Ereignisverlauf: Wenn du auf „Ereignisverlauf“ tippst, gelangst du zu einem Bildschirm, auf dem du die Videoaufnahmen zu den Benachrichtigungen, die du erhalten hast, prüfen kannst.
Wichtig!
Um auf Aufnahmen zugreifen zu können, benötigst du ein aktives Ring Protect-Abonnement. Weitere Informationen zu Ring Protect-Abonnements.
- Gerätestatus: Wenn du auf „Gerätestatus“ tippst, gelangst du zu einer neuen Ansicht mit allen betriebsrelevanten Informationen zu deiner Ring Floodlight Cam. Sollte es Probleme geben, helfen dir die Informationen und Tools auf dieser Seite bei der Lösungsfindung.
- Beleuchtungseinstellungen: Plane das Einschalten der Beleuchtung zu festgelegten Zeiten.
- Erweiterte Einstellungen: Hier kannst du die Bereiche anpassen, für die nachts die Beleuchtung ausgelöst werden soll, und festlegen, wie lange sie eingeschaltet bleiben soll.
- Bewegungseinstellungen: Wenn du auf „Bewegungseinstellungen“ tippst, öffnet sich das Bedienfeld für die Bewegungserfassung.
- Schieberegler für die Bewegungsempfindlichkeit: Mit diesem Schieberegler kannst du die Anzahl der Benachrichtigungen regulieren, die du erhalten möchtest. Wenn du keine Benachrichtigungen für Tiere oder Gegenstände erhalten möchtest, aktiviere die Personenerfassung.
- Bewegungszonen:Zeigt das Live-Video der Kamera an. Du kannst dieses Bild verwenden, um bis zu drei benutzerdefinierte Bereiche zu erstellen, für die du Bewegungsbenachrichtigungen erhalten und die Beleuchtung ausgelen möchtest.
- Erweiterte Einstellungen: Hier kannst du Zeiträume auswählen, in denen du keine Bewegungsbenachrichtigungen erhalten willst. Dies ist bei wiederkehrenden Ereignissen hilfreich, während derer die Kamera nicht aktiviert werden soll. Wenn beispielsweise jeden Dienstag zwischen 7 und 9 Uhr morgens die Müllabfuhr kommt, kannst du den Bewegungszeitplan so einstellen, dass du in diesem Zeitraum keine Benachrichtigungen für Bewegungsereignisse erhältst.
- Verbundene Türgongs: Wenn du einen Ring Chime hast, kannst du einstellen, dass dieser ertönt, wenn die Floodlight Cam eine Bewegung erfasst.
- Gemeinsame Nutzer: Hier kannst du Freunden oder Familie Zugriff auf die Ring Floodlight Cam geben. Wenn diese bereits ein Ring-Konto haben, gib die E-Mail-Adresse des entsprechenden Ring-Kontos ein. Ansonsten erhalten sie eine Einladung per E-Mail an die von dir eingegebene Adresse, um ein neues Konto zu erstellen.
- Netzwerk: Hier kannst du die Signalstärke und den Netzwerknamen prüfen und das WLAN-Netzwerk wechseln.
- Gerätedetails: Hier erhältst du Informationen zum letzten Gerätestatus der Floodlight Cam, zur Mac-Adresse sowie zu Firmware-Updates und -Versionen.
- Tools: Nutze diese Schaltfläche, um das WLAN zu testen, Probleme mit Benachrichtigungen zu beheben, den Status des Systemstatus von Ring und Probleme mit einem Gerätestatusbericht zu beheben.
Zuletzt aktualisiert vor 1 Jahr