ビデオドアベルのセットアップガイド
以下の手順に従って、RingアプリでRingビデオドアベルをセットアップしてください。
事前準備: ビデオドアベルのバッテリーを充電する
バッテリー駆動のビデオドアベルをお使いの場合は、セットアップ前にバッテリーをフル充電することをおすすめします。
ビデオドアベルのバッテリー充電方法については、こちらをご覧ください。
手順1: Ringアプリをダウンロードする
- Ringを検索します。
- モバイル端末にRingアプリをダウンロードしてインストールします。
または、モバイル端末でring.com/appにアクセスします。
手順2: Ringアカウントを作成またはログインする
Ring製品を初めて使用する場合は、アカウントを新しく作成してください。
アカウントのセットアップ方法:
- Ringアプリを開きます。
- アカウントを作成を選択します。
- アプリ内の手順に従って、新しいアカウントを作成します。
Ringアカウントの作成方法については、こちらをご覧ください
手順3: ビデオドアベルをセットアップする
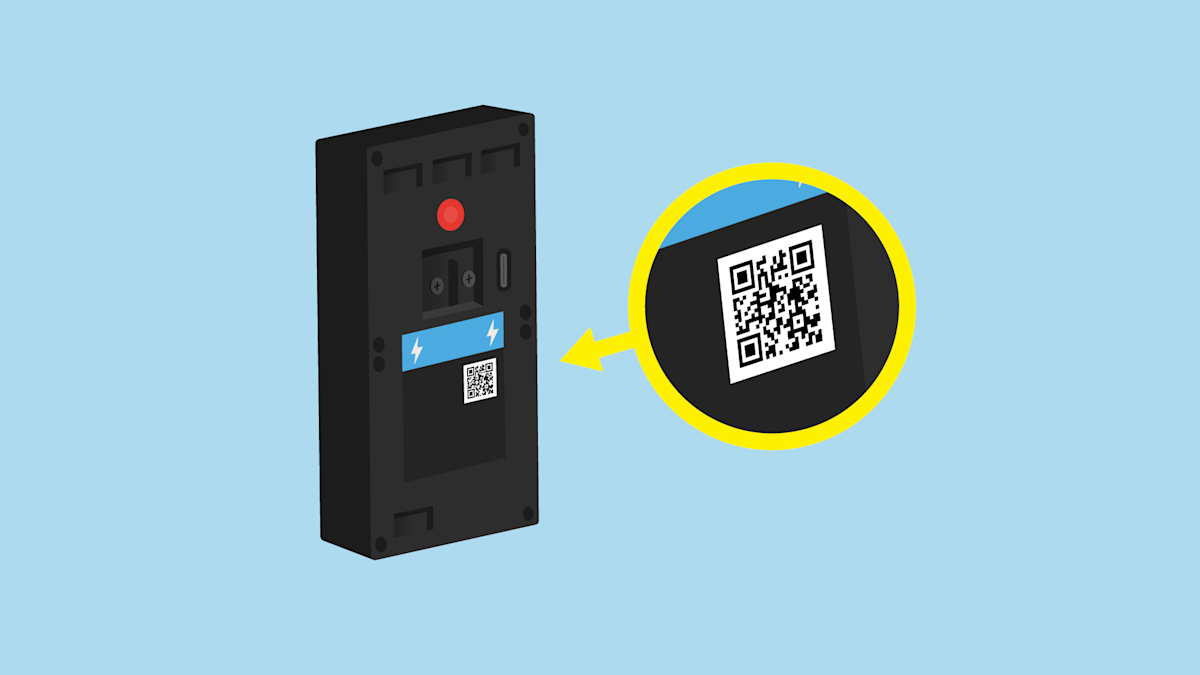
有線のビデオドアベルをセットアップする場合: Ringアプリでセットアップを始める前に、ドアベルを設置する必要があります。詳細については、アプリやユーザーマニュアルの手順説明、または Ringの設置ガイドを ご覧ください。
QRコードをスキャンする
Ringアプリを開き、メインダッシュボードに移動します。
画面下部のデバイスをセットアップをタップします。
- ドアベルを選択します。
- QRコードの位置がわからない場合は、ヘルプアイコン (?) をタップします。デバイスモデルを選択して、QRコードの位置を確認します。
- デバイスの背面またはフェイスプレートを取り外してQRコードの位置を確認します。
- モバイル端末で、スキャンする準備ができましたをタップし、QRコードをスキャンします。正常にスキャンされると、緑色の四角形が表示されます。
- QRコードがスキャンされない場合は、「その他のオプション」をタップしてバーコードをスキャンするか、QR PINを入力します。
ビデオドアベルを設置する
Ringアプリのチュートリアルの手順に従い、Ringドアベルを設置します。
場所を追加して名前を付ける
- プロンプトが表示されたら、位置情報サービスによる住所の入力を許可するかを選択します。
- 住所情報を入力して次に進むか、位置情報サービスにより入力された住所を選択します。
- ドアベルのデフォルト名を選択するか、カスタムをタップして新しい名前を作成します。
wifiに接続する
- wifiのパスワードを事前に確認します (セットアップ時に必要です)。
- デバイスのセットアップボタンを押します。ドアベルのライトが回転し始めます
- Ringビデオドアベル (第1世代および第2世代):ボタンはデバイスの背面にあります。
- その他すべてのビデオドアベル:ボタンはデバイスの前面にあります。
- 「ライトが白で回転しています」をタップして、Ringネットワークに接続します。
- iOS: RingアプリからRing wifiネットワークへの接続を求められたら、「接続」をタップします。
- Android: デバイスが自動的にRing wifiネットワークに接続されます。
- Ringデバイスのネットワークに接続されたら、ご自宅でお使いのwifiネットワークを選択します。
- wifiのパスワードを入力します。
- 必要に応じて、Ringデバイスが最新のソフトウェアにアップデートされます。この処理には数分かかることがあります。アップデートの遅延が生じる可能性があるため、ドアベルを鳴らさないでください。
セットアップの完了とカスタマイズ
アップデート中も、Ringアプリでセットアップを続行し、デバイスをカスタマイズできます。
ビデオドアベルのセットアップに関するトラブルシューティング
ドアベルがwifiネットワークに接続されない。
- wifiのパスワードが正しく入力されているかを確認します。
- Ringデバイスがwifiルーターから離れ過ぎていないかを確認します。
- wifiルーターとRingデバイスの間に家電製品や厚い壁がないかを確認します (接続が不安定になる可能性があります)。
- ドアベルには、ライトの点滅パターンを通じて、状況や状態を知らせる機能があります。
自宅で使用しているwifiネットワークが一覧に表示されない。
- 2.4GHz帯のwifiネットワークが利用可能であるかを確認します。Ringビデオドアベルはすべて2.4GHz帯のwifiに接続でき、デュアルバンド対応のモデルは、5GHz帯にも対応しています。
- セットアップボタンを10秒間長押しして、ビデオドアベルをリセットしてみてください。ドアベルが起動するまで1分ほどお待ちください。
ビデオドアベルがセットアップモードにならない。
- バッテリー駆動のビデオドアベルの場合は、バッテリーがフル充電されていることを確認します。
- セットアップボタンを10秒間長押しして、ビデオドアベルをリセットしてみてください。ドアベルが起動するまで1分ほどお待ちください。
以上の手順でセットアップの問題が解決しない場合は、 カスタマーサポートに直接お問い合わせください。
1か月前に更新
